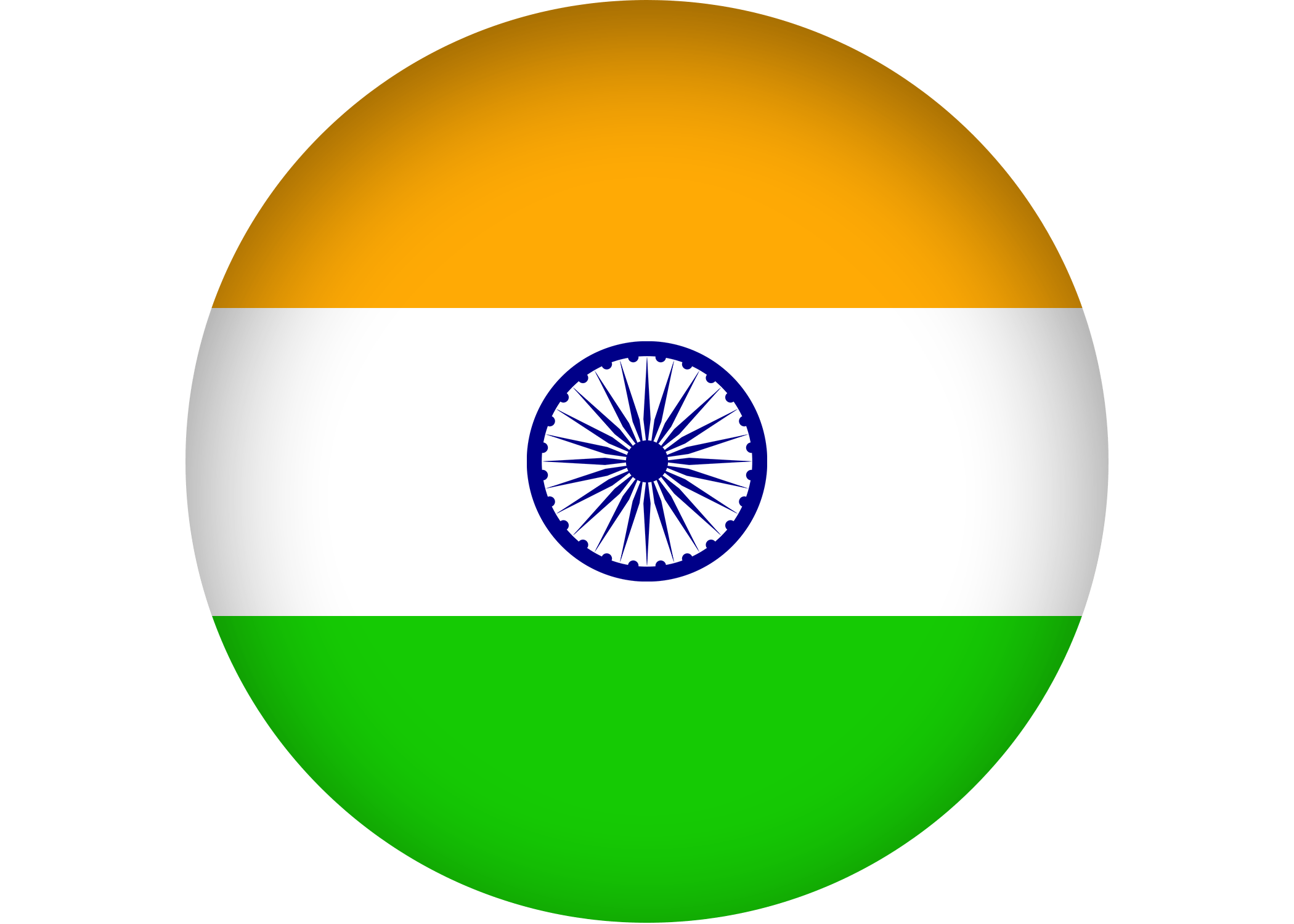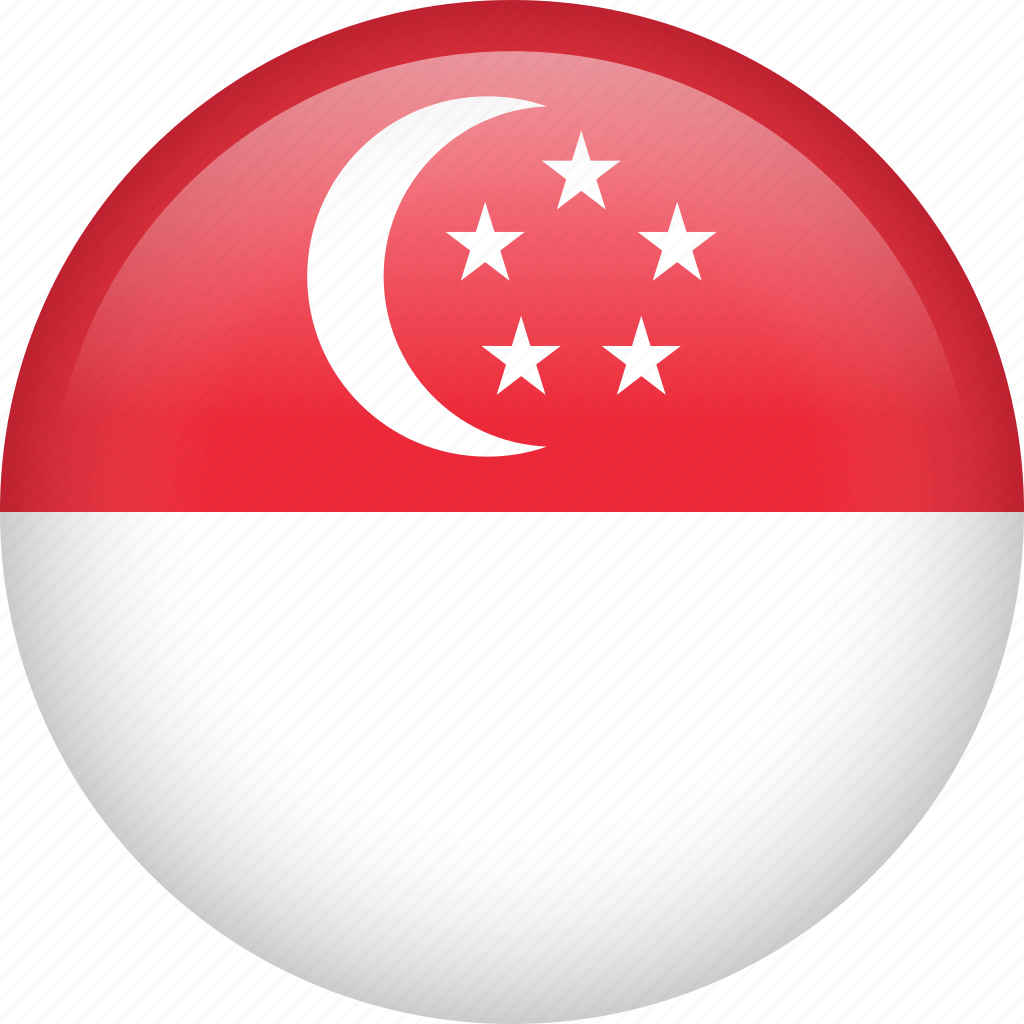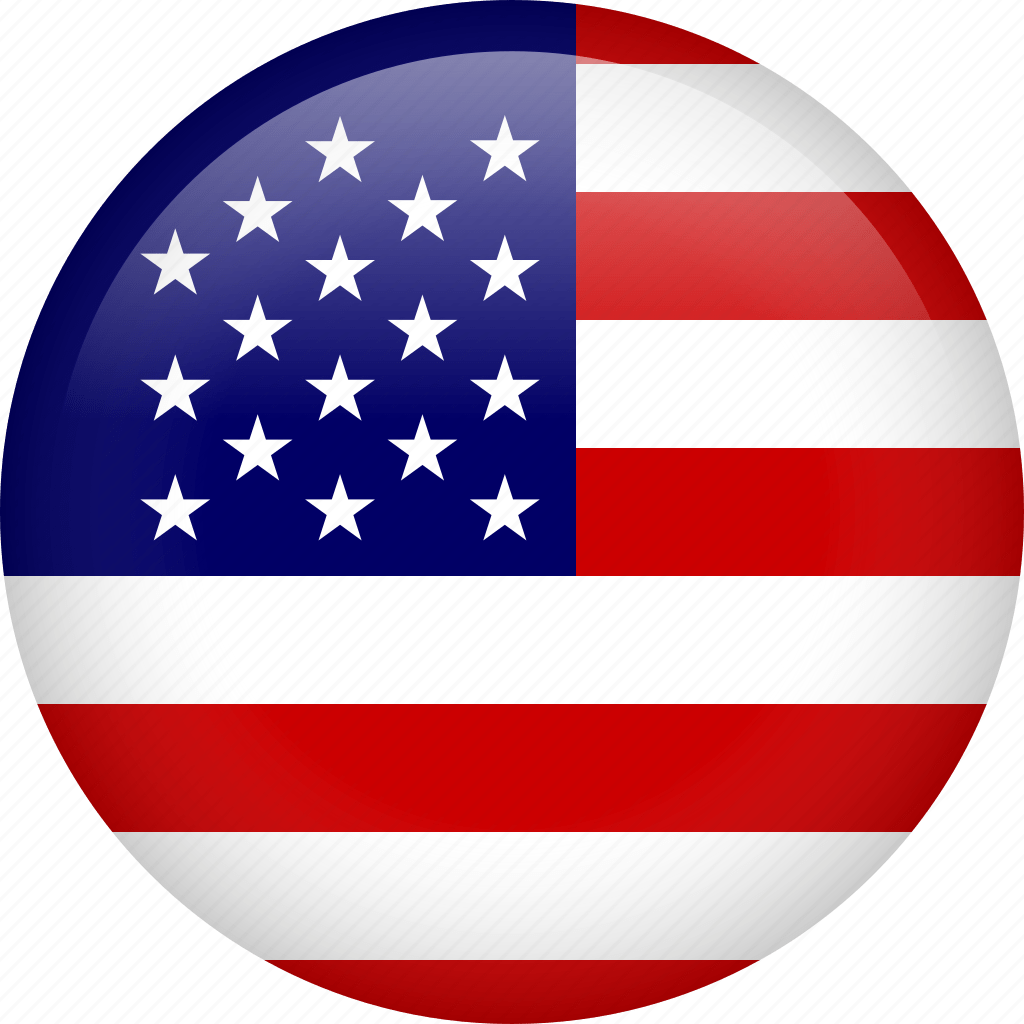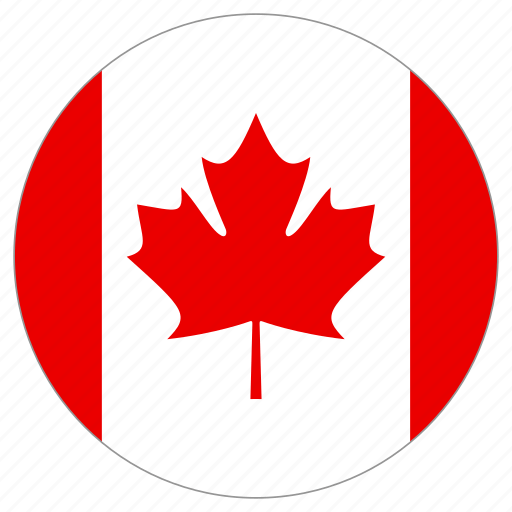Outlook is a popular Email client that comes bundled with the office tools. Lets take a look about how to configure the emails in outlook.
Select File menu Info then click Account Settings. The Account Settings window is displayed. The E-mail tab is opened by default showing all your set up e-mail accounts (if there any).
Open Outlook. Click New. The Add New E-mail Account Wizard starts. You are prompted to Choose E-mail Service.
Select Microsoft Exchange, POP3, IMAP, or HTTP and click Next. The Auto Account Setup Wizard screen is displayed.
Select the Manually configure server settings or additional server types checkbox at the bottom of the Wizard screen, and then click Next. You are prompted to Choose E-mail Service.
Select Internet E-mail, and then click Next. The Internet E-mail Settings window is displayed. Provide the following information in the available fields: Your Name: type in your name that will be shown to your e-mail recipients in the From: field.
E-mail Address: user@yourdomain.com
Account Type: select POP3.
Incoming mail server: mail.yourdomainname.com
Outgoing mail server (SMTP): mail.yourdomainname.com
User Name: user@yourdomain.com
Password: type in your password.
Click More Settings. The multi-tabbed window is displayed.
Move to the Outgoing Server tab, and then select the My outgoing server (SMTP) requires authentication checkbox. Then click Use same settings as my incoming mail server.
Move to the Advanced tab. Advanced properties of your e-mail account are displayed. Configure them as follows: In the drop-down menu located below the Incoming server (POP3) field, select NONE.
In the drop-down menu located below the Outgoing server (SMTP) field, select NONE
Click OK to save your changes.
Click Test Account Settings to check that your account is working. If there is missing or incorrect information, such as your password, you are prompted to supply it or correct it.
After receiving Congratulations! All tests completed successfully, click Close